カンプ・ノウでのバルセロナ戦チケット購入

折角バルセロナに行くのだから、カンプ・ノウに行ってバルサ戦を見なければ…
と思っていたんですが、ちょくちょく公式サイトを覗いても、まだスケジュールさえ決まっていない。
8月に入ったら公式戦が始まるのでは?と思っていたけど、スケジュールが決まっていないと予約しようにも無理かな…
という事で半分諦めていたけど、8月に入って再度公式サイトを覗いたら、スケジュールが表示されてた~
で、早速購入することにしました。
残念ながら、ネイマールはパリに移籍してしまいましたが…
以前ACミランの試合をサン・シーロに見に行った時(見事本田選手がゴールを決めました…)、相手サポーターの席を予約しないように事前にネットで調べてからチケットを購入したのを思い出して、カンプ・ノウの状況も調べたのですが…
どこにも、相手サポーターはどの席に座るのか書いていない…
で、結局わかったのが、10万席ある内の95%はバルサファンらしくて、アウェイサポーター席のチケットはは3階席のごく一部だけだそうです。
そして、このアウェイサポーター席のチケットは一般販売していないらしく、日本人が間違えて購入することはほぼないとありました。
という事で、自分が座りたい席を普通に購入すればいいんだなと思い、早速公式サイトで購入…!
サン・シーロのチケットも公式サイトから購入したので、カンプ・ノウのチケットも多分公式サイトから買えるだろう!と考えて、代理店に頼むなどとは一切考えませんでした。
公式サイトから定価で自分で購入できるので、代理店に高い手数料を払って手に入れるのは馬鹿らしいですよ。
ハンデになりそうなのは言語だと思いますが、これも英語表示に出来ますし、特に言葉がわからなくても感覚的に購入できるので、そんなに難しくありませんよ。
問題はチケットが残っているかどうかですが、10万席もあるので、レアル・マドリードとのクラシコやチャンピオンズリーグでの強豪との試合でなければ、売り切れることもなく割りと購入できるそうです。
と言うのは、年間シートの権利を持っているソシオ(会員)が試合に来れない場合、その席を買い取る制度がFCバルセロナにはあるらしいです。
それで、試合が近づくにつれて空きが出ることが多く、とんでもない良い席を見つけることも出来たりするそうです。
特に試合の3日前からが狙い目だとうことですが、これも確実に希望の席が取れるかわわからないので、まだ試合までに2週間あるけど、空席を覗いてみて良い席があったら購入することにしました。
まず、コチラ⇒FCバルセロナ公式サイト(日本語)にアクセスします。
日本語表記の公式サイトですが、チケットの購入ボタンを押していくと、いつの間にか英語表記に変わっていきます。
まず下記のサイトの上部、真ん中から右寄りに「チケット」という文字が見えるので、そこをクリックします。(黄色い線の丸で囲んであります。)
次のページには、チケット購入(青く囲った所)という文字があり、そこをクリックします。
ここから先が英語表記になります。
スケジュール順に試合の予定が並んでいますので、日付を見て確認。
今回、私は8月20日の試合を購入するので、8月20日の「BUY TICKETS」(青く囲った所)をクリックしました。
スタジアムの画像が出てくるので、左側の画像上で自分が購入したい場所にカーソルをあわせます。
そうすると、右側に該当するエリアが強調されて表示されます。
「エリア名」「場所」「値段」などが表示されるので、購入チケットの人数を増減して、金額の前の丸をクリックします。
購入できるチケットは最大6枚まで、クラシコなどのAクラス以上の試合は2枚までとなります。
チケットの値段は、いわゆる時価になり、試合ごとに値段が変わるそうです。
当然、クラシコなどの重要な試合の値段は上がります。
当初、2階席を探していました。
(メインの2階席の方が、試合全体を見渡せるので、料金は一番高い。)
2階席の最前列が、いわゆるVIP席と言われる席で、HISなどではツアーを組んでいます。
ACミランの試合を見た時は2階の上の方で、確かに試合はよく見渡せたけど選手の姿は小さかったので、今回は1階席のグラウンドに近い席もいいかな~と探していたら、たまたま前から2~3番目の席に2席空いていたので、思わずそこを選択しました。
しかも、サン・シーロでは2階席の上の方になると傾斜が凄くて、登っていくと気をつけないと下に滑り落ちるんじゃないかと思うほどだったので、今回は1階席からメッシを見たいなと…
まず、左側のTRIBUNA (メインスタンド)の1階席にカーソルを合わせ、右側で2人を選択し、値段の前の丸を埋めます。
そして、右下の「NEXT」ボタンをクリックします。
そうすると、座席が出てきます。
最初は、自動的に注文した数の席が、ランダムに選択されて表示されます。
ですので、まずこのランダムに選択した席を解除する必要があります。
下の図でちょっとわかりにくかもしれませんが、黄色く色が変わっているのが選択された場所で、もし気に入らない場合はそこをクリックすると「緑色」に変わります。
要するに、緑色が空席なので、その緑色から自分の気に入った席を選択します。
下の図を見ればわかるように、席は殆ど埋まっており、一人用の席がポツポツと見えます。
たまたま左側の前から2~3番目に並んで空いていた席を、2席押さえました。
ところで、席の番号がちょっと特殊です。
奇数の席と、偶数の席に分かれています。
奇数の席は①③⑤⑦⑨⑪、偶数の席は②④⑥⑧⑩、という風に席が並んでいます。
ですから、私が予約したのも⑨と⑪の席でしたが隣同士です。
次に、支払いの画面が出てきます。
名前、名字の順にアルファベットで記入して下さい。
郵便番号は、ハイフォンなしで記入。
後で説明しますが、メルアドはスマホのメルアドを入れると便利。
PCのメルアドを記入して、一旦PCに送られてきたメールを自分のスマホのメルアドに転送するのでもOK。
電話番号は、上の選択でJapanを選んだら、下も自動的にJapan +81と表示されるので、右側に電話番号(最初の0はいらない)を入力して下さい。
最後に、右側の金額を確認した後、「BUY」をクリック。
次に出てくるのが、カード情報の入力になります。
画像を保存するのを忘れたので表示できませんが、住所等の入力は必要ではなく、カード情報のみの入力で購入できました。
最後に、下記の画面が出てきます。
ここで印刷する場合は、赤丸で囲った「Print Tickets」をクリックするとPCで印刷できます。
実際に印刷したのが、下記になります。
私もスマホでも取り込みましたが、下記のメールがメルアドに送られてきます。
その中の、赤丸で囲った「Download Ticket General」という所をクリックして下さい。
枚数分のダウンロードコードがリンクされています。
私は2枚購入したので、「Download Ticket General1」「Download Ticket General2」になっています。
表示されたバーコードは、iPhoneの「Wallet」、Androidの「PassWallet」に保存出来ます。
私も、iPhoneの「Wallet」に取り込みました。
下記のバーコードです。
これで、チケット購入は終了。
あとは、ゲームを見に行くだけです。
アプリ等の件はコチラにも詳細が⇒航空機のWebチェックインと、便利な「Walletアプリ」「iBooksアプリ」&「OneDrive」について
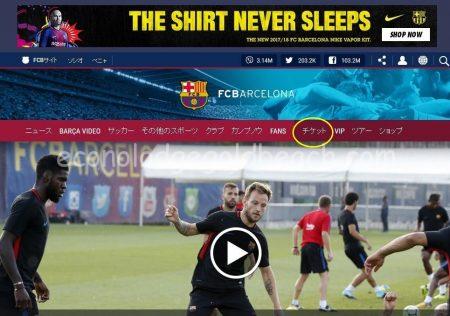
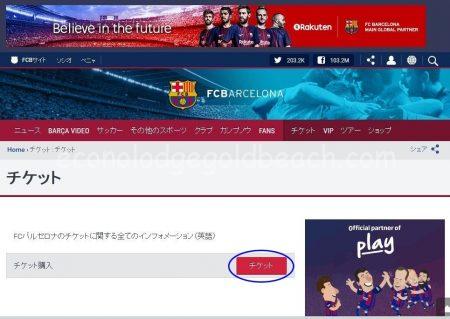
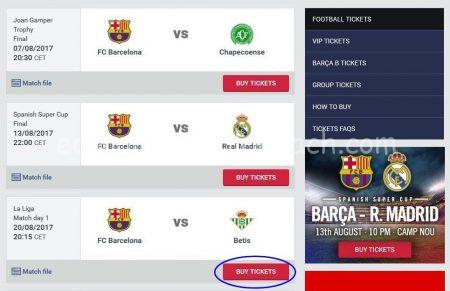
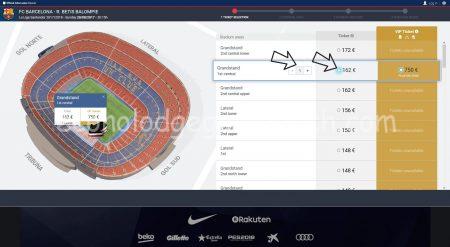
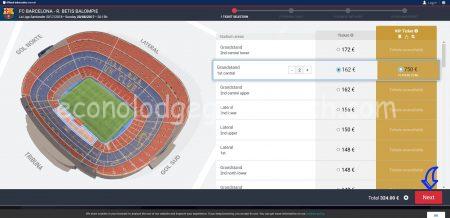
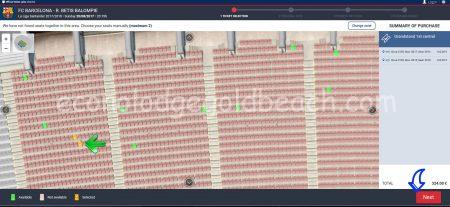
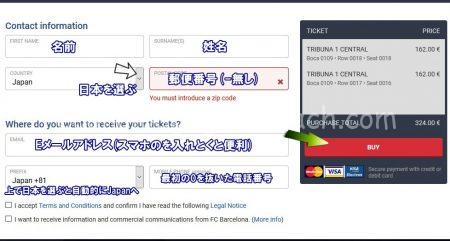
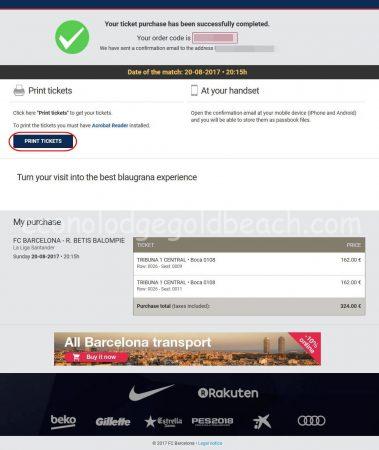
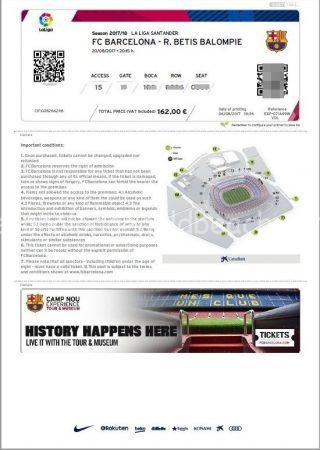
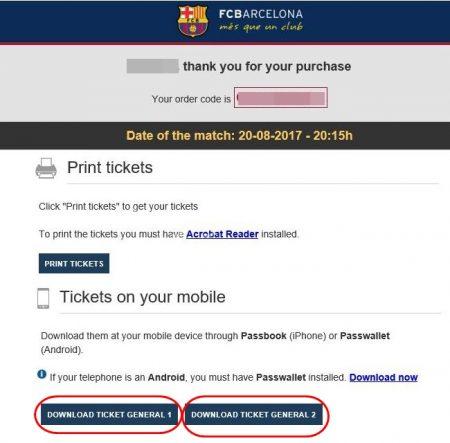
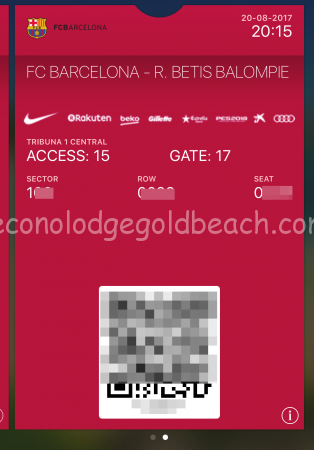








この記事へのコメントはありません。